Server Installation
Creating a Server
Basics of setting up the server application
Overview
Creating a Home Server is free, hosting one with a VPS is easier and more secure
Servers are an integral part of BeamMP; players are connected to each other through the server. They run natively on Windows and Linux.
You can make private servers, which only people you invite can join, or public servers, which will show in our official server list.
Getting a server up and running is a process of a few steps! If you run into any issues, feel free to ask on our Forum or on our Discord server in the #support channel. Also refer to the Server Maintenance section for more info.
Please make sure to read the LICENSE of the server before use.
Note: The server only supports IPv4. If you don't know which one you have, look at the IP address you see on whatsmyip.org - if it contains _:_ colons, it's IPv6. In that case, you should investigate further whether you also have an IPv4. You can call your ISP to find this out, or ask someone who lives with you (if they're tech-savvy, they might know!). IPv6 support is planned.
Setting up the Server
The setup consists of the following steps, you should follow all of them.
1. Port forwarding
Info
If you are on a VPS (Virtual Private Server), Rootserver, or plan on hosting this server locally (with players in the same house as you), you can skip this step. This step is necessary if you want someone outside of your household to join your home-hosted server (outside of your local network).
DISCLAIMER:
Port forwarding is a risk.
By port forwarding, you understand the risks of opening up ports on your home network to the public and therefore void the right to hold BeamMP accountable for any and all damages that may happen to you or your household.
We take no responsibility for any content on any externally linked services or websites.
It is therefore recommended to host a server with one of our partnered services!
Please see this guide on how to port forward
Partnered Hosting Services (paid):
- Horizon Hosting
- RackGenius
- Connect Hosting
- Assetto Hosting
- Zap Hosting
- HostHavoc
- PedalHost
- Vyper Hosting
- BisectHosting
- Four Seasons Hosting
- Vertuo Hosting
- Winheberg
1.1 Firewall
Depending on your setup, you may need to let BeamMP-Server through your firewall. This is the case on Windows (turning the firewall off usually does not work), and on a lot of preinstalled Linux servers.
There you want to allow the BeamMP-Server through the firewall, both incoming and outgoing connections, and both TCP and UDP. If your firewall asks for a port instead, that will have to be the same port you used in step “1. Port Forwarding” (usually 30814).
If you have issues, also feel free to ask on our Forum or on our Discord server in the #support channel.
2. Obtaining an Authentication Key
The “Authentication Key”, often called “AuthKey”, is necessary for making a public server accessible by the serverlist. Though it is recommended to add the authkey to private servers as well. You have a limited number of keys. One key can be used on one server at a time, so you cannot start two servers at the same time with the same key. More keys can be obtained by supporting the project. Read this article for more information.
Warning
DO NOT EVER SHARE THIS KEY OR SHOW IT TO ANYONE. TREAT THIS LIKE A PASSWORD.
You will need a Discord account for this step. This is necessary to prevent spam.
2.1. Accessing the keys page
Login with Discord to the Keymaster. From the Keymaster homepage click on "Keys" on the left of the screen:
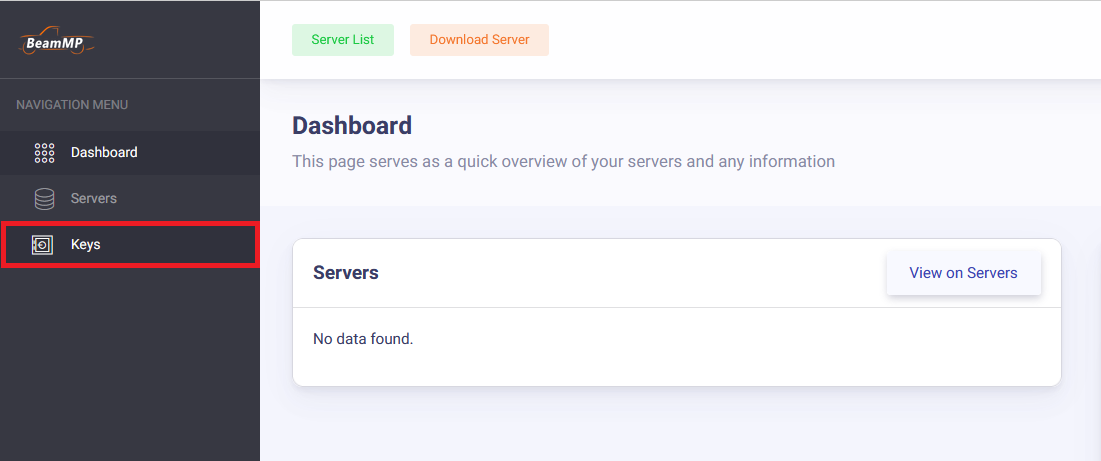
2.2. Creating a key
To create your key, click on the green "+" button in the top right.

2.3. Filling out the key information
Next, fill out the Server Name field (this is just the keys name and not the actual name of the server on the list), then click "Create". Example:
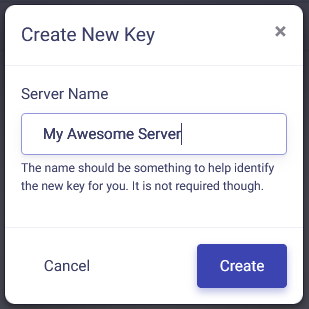
It should, in the end, look something like this:

2.4. Copying the key
Now copy the text in the “Key” field, in this example that is 3173a2e-6az0-4542-a3p0-ddqq5ff95558 and hold onto it for the next step. You can do this by clicking the clipboard on the right of the key:

3. Installation
The BeamMP-Server is available for Windows and Linux. The next two sections are dedicated to Windows and Linux each.
3.a. Installation on Windows
For the Linux installation, see the next step.
Please ensure you have port-forwarded before attempting to host a server at home! Without you ports being forwarded, you cannot host a server to the public!
- Ensure you have installed the Visual C++ Redistributables in order to run the server.
- Download the server executable from beammp.com. You should end up with an executable file, called something like
BeamMP-Server.exe. - Once downloaded, make a folder somewhere and put the
BeamMP-Server.exethere. This is where your server will live. - Start the server once by double-clicking on it. This will generate all the necessary files for you, once you see text you can close it and proceed to the next step. You should see a
ServerConfig.tomlfile next to yourBeamMP-Server.exe. - (optional) For quick access in the future you can easily create a desktop shortcut to
BeamMP-Server.exeusing [Right click] > Send to > Desktop (create shortcut).
Now proceed to step 4. Configuration.
3.b. Installation on Linux
Using our build (recommended)
This step will work on all distributions we provide binaries for here. If you're on a different distribution or architecture, refer to the "Building from source” step below.
- Ensure you have the dependencies installed which are listed here.
- Go to beammp.com and click the “Download Server” button, you will be redirected to the server's Github release page.
- Download the correct version for your distro. For sake of semplicity it will be called
BeamMP-Server-xxxfrom now on, wherexxxdenotes the version for the distro you're using. - Once downloaded, you should see one file called
BeamMP-Server-xxx, among others which you can ignore for now. Make a folder somewhere and put theBeamMP-Server-xxxthere. This is where your server will live. - Open a terminal, go to that folder you put the
BeamMP-Server-xxxin, and runchmod +x BeamMP-Server-xxx. This ensures that you have permissions to run it. - Start the server once by running it with
./BeamMP-Server-xxx. This will generate all the necessary files for you, once you see text you can close it and proceed to the next step. You should see aServerConfig.tomlfile next to yourBeamMP-Server-xxx. - (optional) It is heavily recommended to set up a user called
beammpserver(or similar), as we do NOT recommend running the server as root, sudo or with your personal user account. You should then take steps to make sure that you start the server as this user only.
Now proceed to step "4. Configuration".
Building from source
Other distributions in addition to the ones that already have a binary here are likely to work too, but aren't officially supported. If you want to build it yourself you can do it by downloading the source on our GitHub, a tutorial can be found here.
At the end, make sure to run your server once with ./BeamMP-Server and then proceed to the next step.
4. Configuration
Now that you ran the server once, it should have created some files and probably uttered an error or two. This is because we are not yet done. Your folder should have these files:
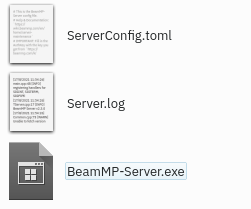
They are called “ServerConfig.toml”, “Server.log” and “BeamMP-Server.exe”! (Depending on your settings, you might not see the [.toml] [.log] [.exe] extentions)
Open the ServerConfig.toml with a text editor such as Notepad. You can do this with [Right Click] → “Open With…” and then selecting a text editor.
You should see something like this:
[General]
AuthKey = ''
Debug = false
Description = 'BeamMP Default Description'
Map = '/levels/gridmap_v2/info.json'
MaxCars = 1
MaxPlayers = 10
Name = 'BeamMP Server'
Port = 30814
Private = false
ResourceFolder = 'Resources'
This is your configuration file. It uses a format called TOML. Refer to the Server Maintenance section for more info on this file.
For now, we only care about the AuthKey field. Between the quotes '', you want to paste in your AuthKey you copied in the first step.
For our example key, it should then look like this:
Give your server a name, too, in theName field. You can format this with colors and more, please refer to this section on Name customization in the server maintenance page.
If you picked a different Port other than 30814, make sure to replace it here under Port.
Info
Your server will NOT show in the server list as long as Private = true. If you want it to show in the list, set that to Private = false.
5. Validation
Now run your server again, and see if it spits out any more [ERROR] or [WARN] messages. The server should stay open now. In the following steps (6.) below you can find out how to join the server.
5.1 How to add mods to your server
Vehicle mods and map mods are different to install, but both require you to put them in your server's (Resources/Client) folder. Simply slide any mod you want to add in that folder.
Warning
Should you receive a "done" or "start" message when trying to join your server after adding mods, you likely added an incompatible or broken mod to your server. Mod incompatibilities can also occur between 2 or more mods. If you have client mods installed, check this guide about removing mods from your game.
5.2 General Mods
If you only wanted to add modded vehicles, you simply put the zip file of the mod in the Resources/Client folder. They will automatically be downloaded by anyone who joins your server.
5.3 Maps
All default maps (maps which aren't mods) work out-of-the-box and do not have to be installed. You simply change the Map setting in the ServerConfig.toml file to any of these. For any other modded maps, do this:
- Put your map's
.zipfile in your server's (Resources/Client) folder. - Next, have a look inside the map's zip file (don't extract it) and open the
levelsfolder. In this folder there should be simply one other folder with the name of the map, for example “myawesomedriftmap2021”. Make sure to copy or remember this name exactly as it is written in that folder's name. - Open your
ServerConfig.toml. In theMapsetting, you should see/levels/MAPNAME/info.json, whereMAPNAMEis likely something likegridmap_v2. You want to now replace thisMAPNAMEwith the name of the folder from the last step, in that example it wasmyawesomedriftmap2021. In the end it should look like this (for this example) and should have/info.jsonat the end.
Now, when someone joins your server, it should download the map automatically and work as expected.
If this does NOT work, install the map in your singleplayer BeamNG.drive, launch it and enter the map. Then, open the Console by pressing the ~ (tilde) key (if you're on a non-US keyboard, look at the Toggle System Console action in the Options > Controls > Bindings menu, under the General Debug section), and run print(getMissionFilename()). This should then show you the name to use.
That's it! Your modded map should now be available to join!
6. How to join your server
How you and other players can join your server.
6.a. Joining your own server (both private and public)
If your server is hosted on the same PC as the game runs on, you must join your server by direct connecting, to do this, click the Direct Connect Tab on the left from the server list. Leave the default info in there (should be 127.0.0.1 and corresponding port) then hit connect.
If your server is hosted on another PC in your local network, you must find the local IP of that machine and direct connect using this local IP.
If your server is hosted outside of your house (e.g. VPS) you must find the public IP of that machine and direct connect that way.
6.b. Other people joining your private server
You have to give other users the public IP Address of your Server. However, be careful sharing your public IP address with strangers! To join your private server the players must go to the Direct Connect Tab in BeamMP, then type your IP and Port.
6.c. Other people joining your public server
To join your public server they can simply go to the server list, type the name of the server, and click connect. If you are unsure of what your server name is, it will be the name you put in the ServerConfig.toml.
Make sure search filters are disabled and the Map set to "Any" if you can't find it.
You can also check the Keymaster Website for the Servers IP Address.
Should you or your friends experience a "Connection Failed!" Error, check the Launcher Window for codes like 10060, 10061, 10030. This means you eihter have a CGNAT IPv4, or you have done something wrong during Step 1 Port Forwarding or 1.1. Firewall. To check if you have a CGNAT IPv4, look up the WAN IP Address on your routers interface. Compare it to your public IP. If they're the same, you are not behind a CGNAT. IPv6 Support is NOT yet implemented.
7. How to check the connectivity of your BeamMP-Server
Enter the servers public IPv4 and Port below, then click "CheckBeamMP".
I want to use a VPN such as RadminVPN, Hamachi, or similar.
BeamMP does not support these VPNs, as they often cause issues. One of these issues is UDP traffic not being forwarded. To resolve this, refer to section 1.
But why has it worked in the past?
This is due to the developers of these applications updating their software and implementing changes which BeamMP has no control over. It is up to the developers of these applications to provide support for specific use cases like a BeamMP-Server.
Still facing issues?
Open a Thread on the Forum or on our Discord server in the #support channel.